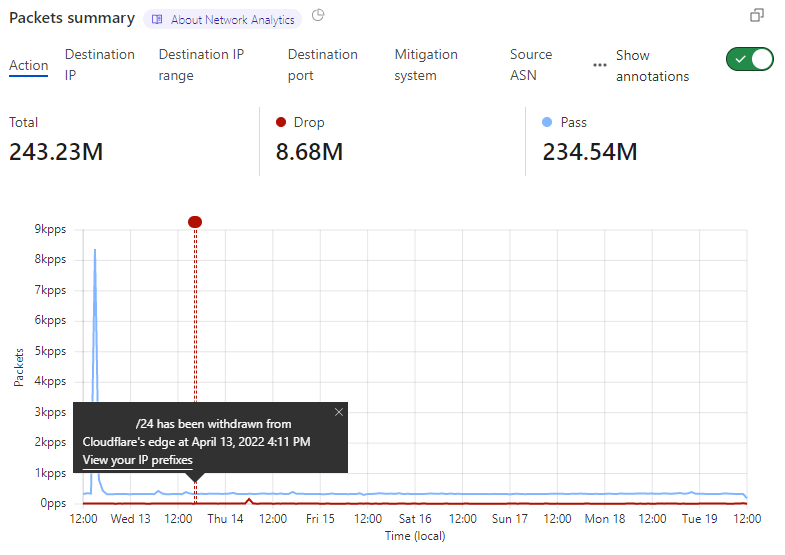Adjust the displayed data
Select the appropriate tab
To perform a broad analysis of layer 3/4 traffic and DDoS attacks, use the All traffic tab.
To focus on a specific mitigation system, select one of the other available tabs. The tabs displayed in the dashboard depend on your Cloudflare services.
Select high-level metric
To toggle your view of the data, select the Total packets or Total bytes side panels.
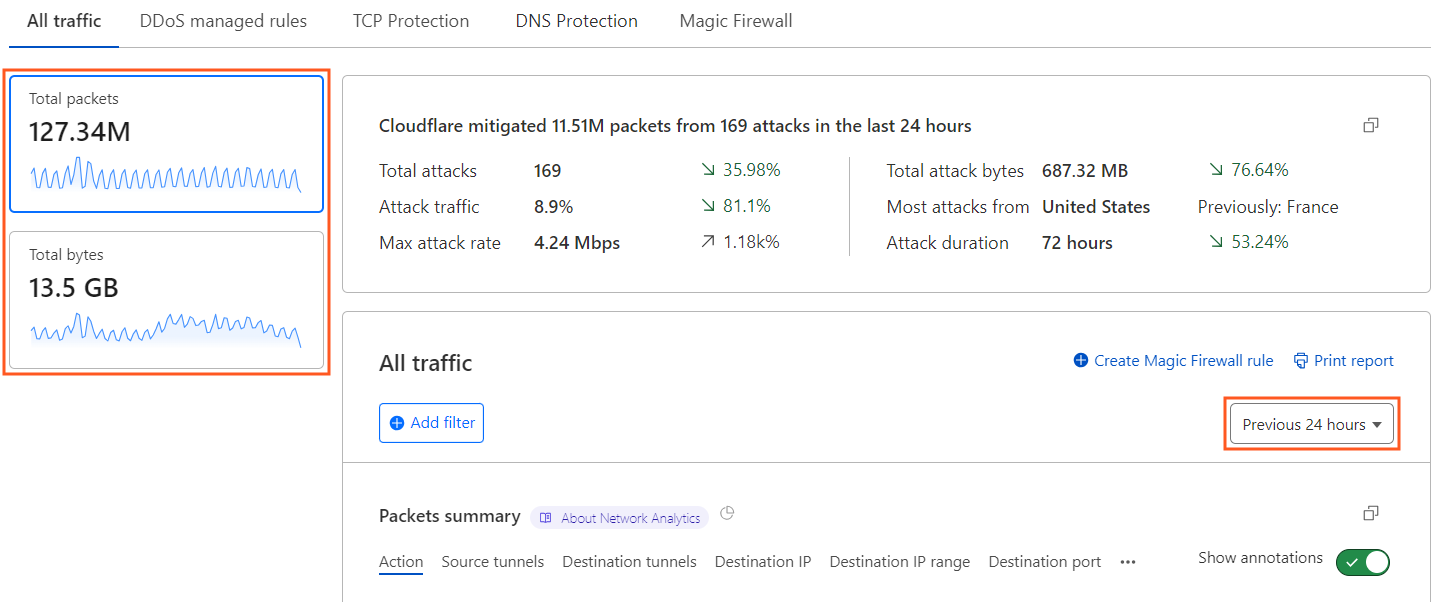
The selected metric will determine the base units (packets or bits/bytes) used in the several dashboard analytics panels.
Select a dimension
Under Packets summary or Bits summary, select one of the available dimensions to view the data along that dimension. The default dimension is Action.
Apply filters
You can apply multiple filters and exclusions to adjust the scope of the data displayed in Network Analytics. Filters affect all the data displayed in the dashboard.
There are two ways to filter Network Analytics data: select Add filter or select one of the stat filters.
Select Add filter
Select Add filter to open the New filter popover. Specify a field, an operator, and a value to complete your filter expression. Select Apply to update the view.
Select a stat filter
To filter based on the type of data associated with one of the Network Analytics stats, use the Filter and Exclude buttons that display when you hover over the stat.
Create a Magic Firewall rule from the applied filters
Select Create Magic Firewall rule to create a Magic Firewall rule that will block all traffic matching the selected filters in Network Analytics.
Note that some filters will not be added to the new Magic Firewall rule definition. However, you can further configure the rule in Magic Firewall.
Show IP prefix events
Enable the Show annotations toggle to show or hide annotations for advertised/withdrawn IP prefix events in the Network Analytics view. Select each annotation to get more details.