Clientless Web Isolation
Clientless Web Isolation allows users to securely browse high risk or sensitive websites in a remote browser without having to install the Cloudflare WARP client on their device.
Set up Clientless Web Isolation
- In Zero Trust, go to Settings > Browser Isolation.
- Enable Clientless Web Isolation.
- To configure permissions, select Manage. You can add authentication methods and rules to control who can access the remote browser.
Filter DNS queries
Gateway filters and resolves DNS queries for isolated sessions via DNS policies. Enterprise users can resolve domains available only through private resolvers by creating resolver policies.
Gateway DNS and resolver policies will always apply to Clientless Web Isolation traffic, regardless of device configuration.
Use the remote browser
Clientless Web Isolation is implemented through a prefixed URL, where <your-team-name> is your organization’s team name.
https://<your-team-name>.cloudflareaccess.com/browser/<URL>For example, to isolate www.example.com, users would visit https://<your-team-name>.cloudflareaccess.com/browser/https://www.example.com/ in their preferred browser.
If <url> is not provided, users are presented with a Cloudflare Zero Trust landing page where they can input a target URL or search for a website.
Optional configurations
Allow or block websites
When users visit a website through the Clientless Web Isolation URL, the traffic passes through Cloudflare Gateway. This allows you to apply HTTP policies to control what websites the remote browser can connect to, even if the user’s device does not have WARP installed.
For example, if you use a third-party Secure Web Gateway to block example.com, users can still access the page in the remote browser by visiting https://<your-team-name>.cloudflareaccess.com/browser/https://www.example.com/. To block https://<your-team-name>.cloudflareaccess.com/browser/https://www.example.com/, create a Cloudflare Gateway HTTP policy to block example.com:
| Selector | Operator | Value | Action |
|---|---|---|---|
| Domain | in | example.com | Block |
Bypass TLS decryption
If TLS decryption is turned on, Gateway will decrypt all sites accessed through the Clientless Web Isolation URL. To connect to sites that are incompatible with TLS decryption, you will need to add a Do Not Inspect HTTP policy for the application or domain.
| Selector | Operator | Value | Action |
|---|---|---|---|
| Domain | is | mysite.com | Do Not Inspect |
Connect private networks
With Clientless Web Isolation, users can reach any private IP resource you have connected through Cloudflare Tunnel. For more information, refer to Connect private networks.
For example, if you added 192.0.2.1 to your tunnel, users can connect to your application through the remote browser by going to https://<your-team-name>.cloudflareaccess.com/browser/http://192.0.2.1.
Disable remote browser controls
You can configure remote browser controls such as disabling copy/paste, printing, or keyboard input. These settings display in the Gateway HTTP policy builder when you select the Isolate action.
Address bar
Clientless Web Isolation has an embedded address bar. This feature is designed to improve the user’s experience while visiting isolated pages with prefixed URLs.
The clientless address bar has three views: hostname notch, full address bar and hidden. The user’s selected view is remembered across domains and remote browsing sessions.
Hostname notch view
By default the isolated domain name appears in the notch positioned at the top and center of an isolated page.
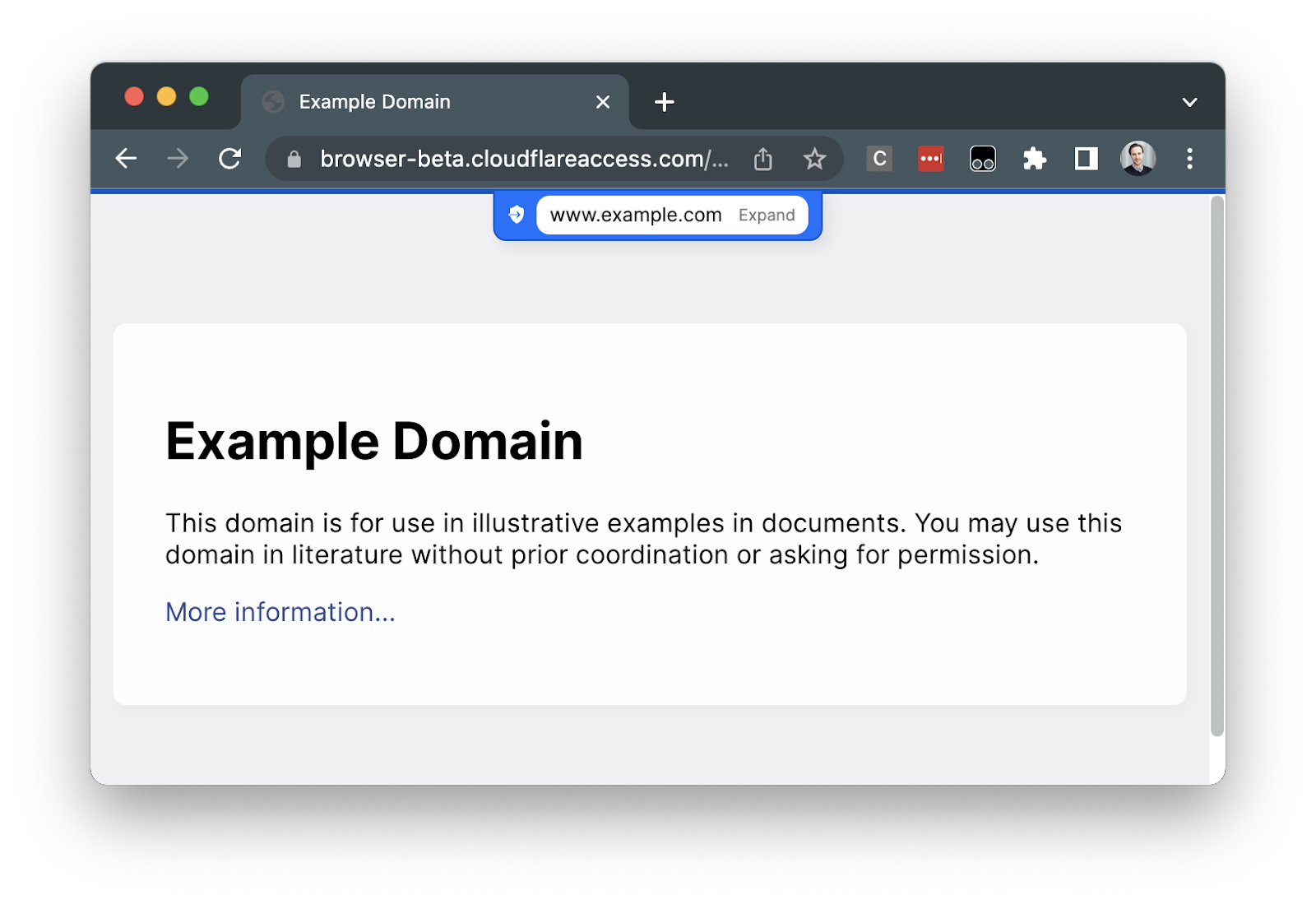
Selecting Expand or the hostname text will expand the notch to the full address bar view. If isolated page content is obscured by the notch, expanding to the full address bar view will make the content accessible.
Full address bar view
The full address bar allows users to search and go to isolated websites. Users can jump to the address bar at any time by pressing CTRL + L on the keyboard.
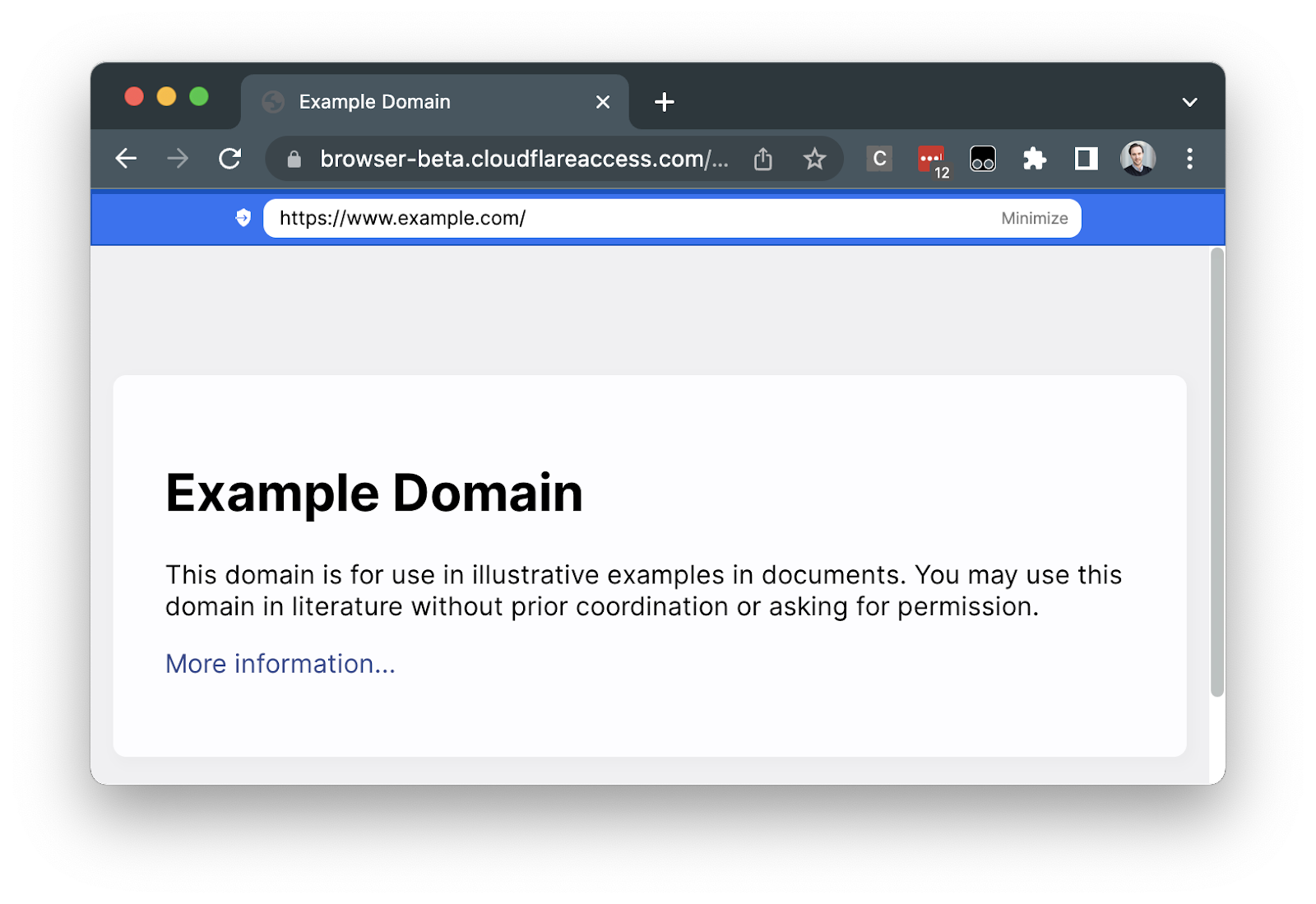
Hidden view
To turn on or off the address bar, users can right-click on any isolated page and select Show / Hide address bar.
Logs
- Authentication events — User login events are available in Access Audit Logs.
- HTTP request logs — Traffic from the remote browser to the Internet is logged in Gateway request logs.
Redirect traffic to the remote browser
If you want to isolate a website without Cloudflare WARP installed, you will need to redirect traffic to the Clientless Web Isolation prefixed URL. One way to do this is through a third-party Secure Web Gateway. To redirect users to the remote browser, you can implement a custom block page similar to the example shown below.
<!DOCTYPE html>
<html> <head> <title>Redirecting website to a remote browser</title> <script> window.location.href = "https://<your-team-name>.cloudflareaccess.com/browser/<URL>}"; </script> <noscript> <meta http-equiv="refresh" content="0; url=https://<your-team-name>.cloudflareaccess.com/browser/<URL>" /> </noscript> </head> <body> <p> This website is being redirected to a remote browser. Select <a href="https://<your-team-name>.cloudflareaccess.com/browser/<URL>" >here</a > if you are not automatically redirected. </p> </body>
</html>