Hexo
Hexo is a tool for generating static websites, powered by Node.js. Hexo’s benefits include speed, simplicity, and flexibility, allowing it to render Markdown files into static web pages via Node.js.
In this guide, you will create a new Hexo application and deploy it using Cloudflare Pages. You will use the hexo CLI to create a new Hexo site.
Installing Hexo
First, install the Hexo CLI with npm or yarn by running either of the following commands in your terminal:
$ npm install hexo-cli -g
# or
$ yarn global add hexo-cli
On macOS and Linux, you can install with brew:
$ brew install hexo
Before you continue
All of the framework guides assume you already have a fundamental understanding of Git. If you are new to Git, refer to this summarized Git handbook on how to set up Git on your local machine.
If you clone with SSH, you must generate SSH keys on each computer you use to push or pull from GitHub.
Refer to the GitHub documentation and Git documentation for more information.
Creating a new project
With Hexo CLI installed, create a new project by running the hexo init command in your terminal:
$ hexo init my-hexo-site
$ cd my-hexo-site
$ npm install
Hexo sites use themes to customize the appearance of statically built HTML sites. Hexo has a default theme automatically installed, which you can find on Hexo’s Themes page.
Creating a post
Create a new post to give your Hexo site some initial content. Run the hexo new command in your terminal to generate a new post:
$ hexo new "hello hexo"
Inside of hello-hexo.md, use Markdown to write the content of the article. You can customize the tags, categories or other variables in the article. Refer to the Front Matter section of the Hexo documentation for more information.
Create a GitHub repository
Create a new GitHub repository by visiting repo.new. After creating a new repository, go to your newly created project directory to prepare and push your local application to GitHub by running the following commands in your terminal:
$ git init
$ git remote add origin https://github.com/<your-gh-username>/<repository-name>
$ git add .
$ git commit -m "Initial commit"
$ git branch -M main
$ git push -u origin main
Deploy with Cloudflare Pages
To deploy your site to Pages:
- Log in to the Cloudflare dashboard and select your account.
- In Account Home, select Workers & Pages > Create application > Pages > Connect to Git.
- Select the new GitHub repository that you created and, in the Set up builds and deployments section, provide the following information:
| Configuration option | Value |
|---|---|
| Production branch | main |
| Build command | hexo generate |
| Build directory | public |
After completing configuration, click the Save and Deploy button. You should see Cloudflare Pages installing hexo and your project dependencies, and building your site, before deploying it.
After deploying your site, you will receive a unique subdomain for your project on *.pages.dev.
Every time you commit new code to your Hexo site, Cloudflare Pages will automatically rebuild your project and deploy it. You will also get access to preview deployments on new pull requests, so you can preview how changes look to your site before deploying them to production.
Using a specific Node.js version
Some Hexo themes or plugins have additional requirements for different Node.js versions. To use a specific Node.js version for Hexo:
- Go to your Pages project.
- Go to Settings > Environment variables.
- Set the environment variable
NODE_VERSIONand a value of your required Node.js version (for example,14.3).
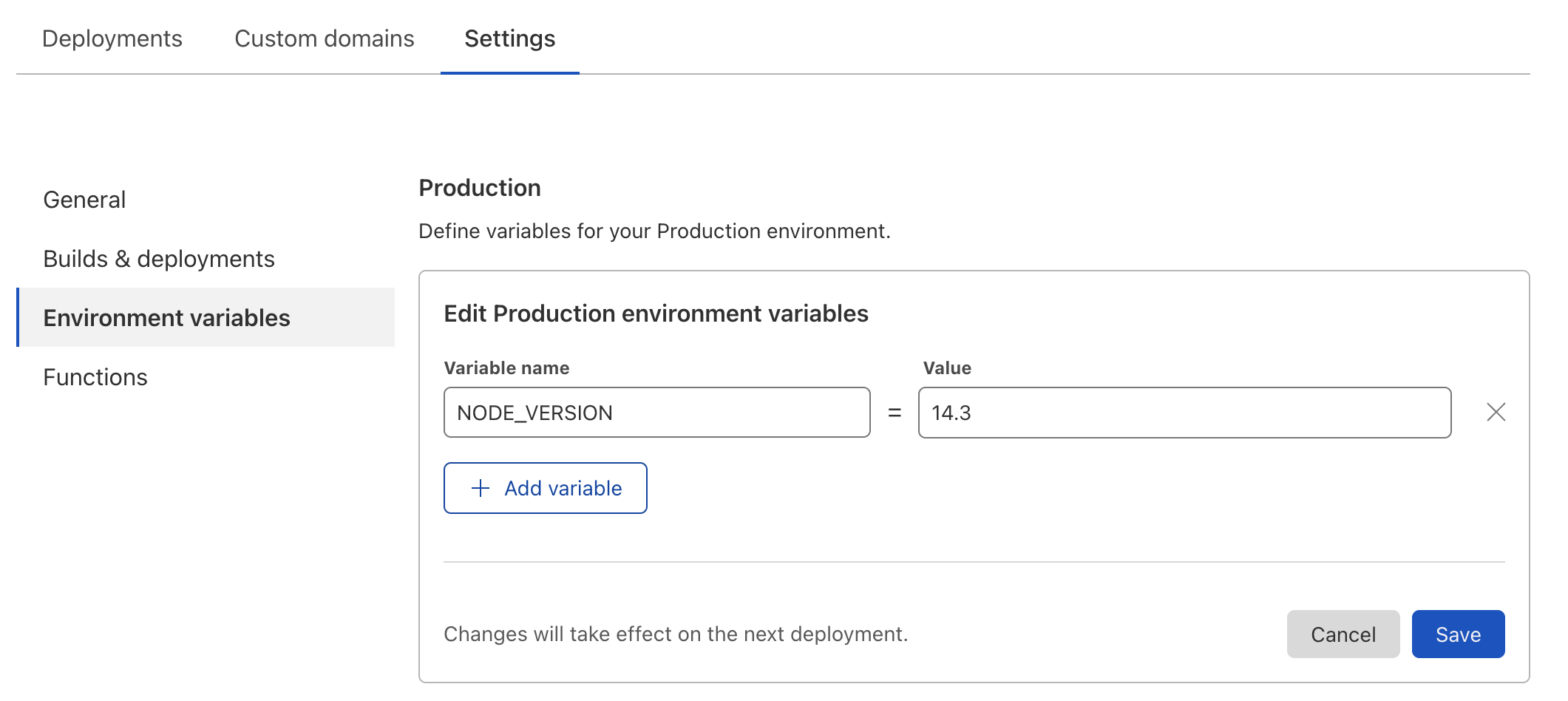
Learn more
By completing this guide, you have successfully deployed your Hexo site to Cloudflare Pages. To get started with other frameworks, refer to the list of Framework guides.