Create a rate limiting rule in the dashboard for an account
At the account level, you must first create a custom rate limiting ruleset, containing one or more rate limiting rules, and then deploy it to one or more zones on an Enterprise plan.
1. Create a custom rate limiting ruleset
To create a new custom rate limiting ruleset:
Log in to the Cloudflare dashboard, and select your account.
Go to Account Home > WAF > Rate limiting rulesets.
Under Your custom rate limiting rulesets, select Create new ruleset.
Enter a name for the ruleset and (optionally) a description.
In the ruleset creation page, select Create rule.
In the rule creation page, enter a descriptive name for the rule in Rule name.
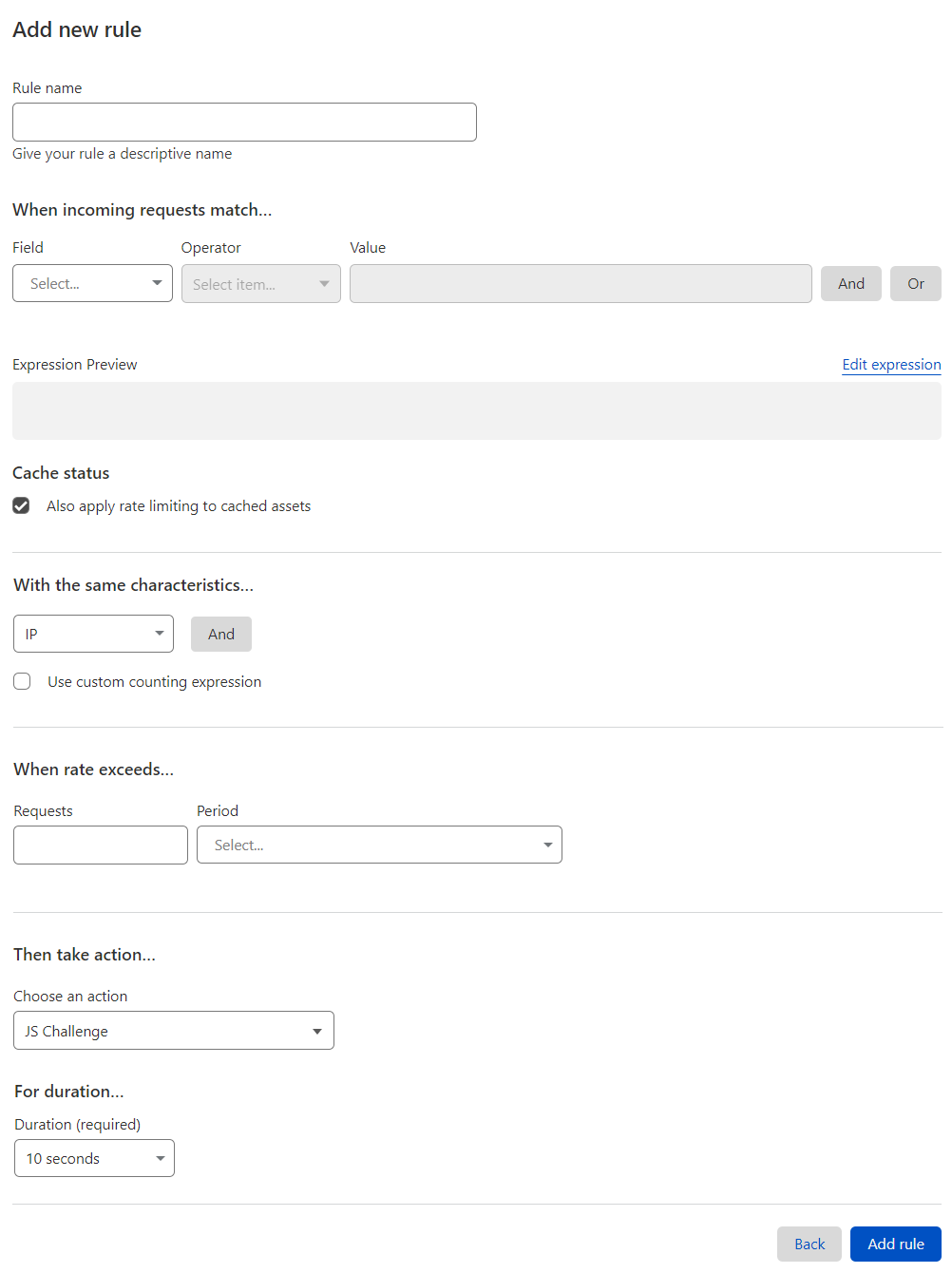
Under When incoming requests match, use the Field drop-down list to choose an HTTP property. For each request, the value of the property you choose for Field is compared to the value you specify for Value using the operator selected in Operator.
(Optional) Under Cache status, disable Also apply rate limiting to cached assets to consider only the requests that reach the origin when determining the rate.
Under With the same characteristics, configure the characteristics that will define the request counters for rate limiting purposes. Each value combination will have its own counter to determine the rate. Refer to How Cloudflare determines the request rate for more information.
The available characteristics depend on your Cloudflare plan and product subscriptions.
(Optional) To define an expression that specifies the conditions for incrementing the rate counter, enable Use custom counting expression and set the expression. By default, the counting expression is the same as the rule expression. The counting expression can include response fields.
Under When rate exceeds, define the maximum number of requests and the time period to consider when determining the rate.
Under Then take action, select the rule action from the Choose an action drop-down list. For example, selecting Block tells Cloudflare to refuse requests in the conditions you specified when the request limit is reached.
(Optional) If you selected the Block action, you can configure a custom response for requests exceeding the configured rate limit.
Select the mitigation timeout in the Duration dropdown. This is the time period during which Cloudflare applies the select action once the rate is reached.
Enterprise customers with a paid add-on can throttle requests instead of applying the configured action for a selected duration. To throttle requests, under With the following behavior select Throttle requests over the maximum configured rate.
Select Add rule.
Create additional rate limiting rules as needed, and then select Create to create the ruleset.
2. Deploy the custom rate limiting ruleset
To deploy a custom rate limiting ruleset to one or more zones on an Enterprise plan:
Log in to the Cloudflare dashboard, and select your account.
Go to Account Home > WAF > Rate limiting rulesets.
Under Your custom rate limiting rulesets and next to the rate limiting ruleset you wish to deploy, select Deploy.
In the ruleset deployment page, enter a descriptive name for the rule deploying the ruleset in Execution name.
Under Execution scope, review the scope of the rate limiting ruleset to deploy. If necessary, select Edit scope and configure the expression that will determine the scope of the current rule.
To deploy your rule immediately, select Deploy. If you are not ready to deploy your rule, select Save as Draft.
The Deployed custom rate limiting rulesets list will show a rule for each deployed custom rate limiting ruleset.
Configure a custom response for blocked requests
When you select the Block action in a rule you can optionally define a custom response.
The custom response has three settings:
With response type: Choose a content type or the default rate limiting response from the list. The available custom response types are the following:
Dashboard value API value Custom HTML "text/html"Custom Text "text/plain"Custom JSON "application/json"Custom XML "text/xml"With response code: Choose an HTTP status code for the response, in the range 400-499. The default response code is 429.
Response body: The body of the response. Configure a valid body according to the response type you selected. The maximum field size is 2 KB.